
Do you use Typing Pal regularly and think you know all its secrets? Even functions that aren’t visible in the interface? If you’d like to be sure, check out these three tips that will get you into the inner circle (if you aren’t already there).
Starting an Exercise Without Using the Mouse
Keyboard shortcuts exist to keep your fingers on the keyboard just before an activity begins. In the window that presents the objectives and finger placements at the beginning of an exercise, use the Enter key or the key presented in the tutorial ( in the example below) to go to the next screen instead of clicking Next.
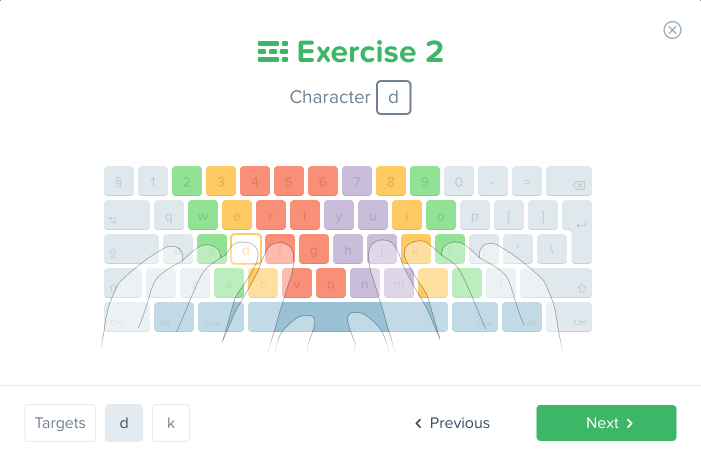
Avoiding the use of the mouse allows you to correctly position your fingers even before beginning an activity and to gain efficiency by developing new skills with keyboard shortcuts.
Changing the Progress Display
The progress indicator allows you to see the length of the activity and its degree of completion, all while you type. To change the display, repeatedly click on the indicator while performing an activity. The following exercises will now show the view you have selected.
| Progress Indicator | Interface |
|---|---|
| Progress bar | 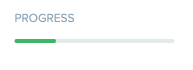 |
| Percentage | 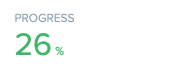 |
| Number of characters typed | 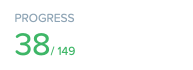 |
| Number of remaining characters | 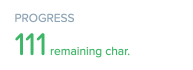 |
Zooming In and Out
If the font size is not optimal for your reading, you can change the zoom of the browser window where you do your Typing Pal activity. Here are the keyboard shortcuts to use.
| Zoom | Windows, Linux and Google Chrome OS | macOS |
|---|---|---|
| Expand | + | + |
| Reduce | + | + |
You may have to zoom in several times to get to a view you like. If you want to give the characters all the space, you can remove the animation and stats from the Options menu just above the characters.
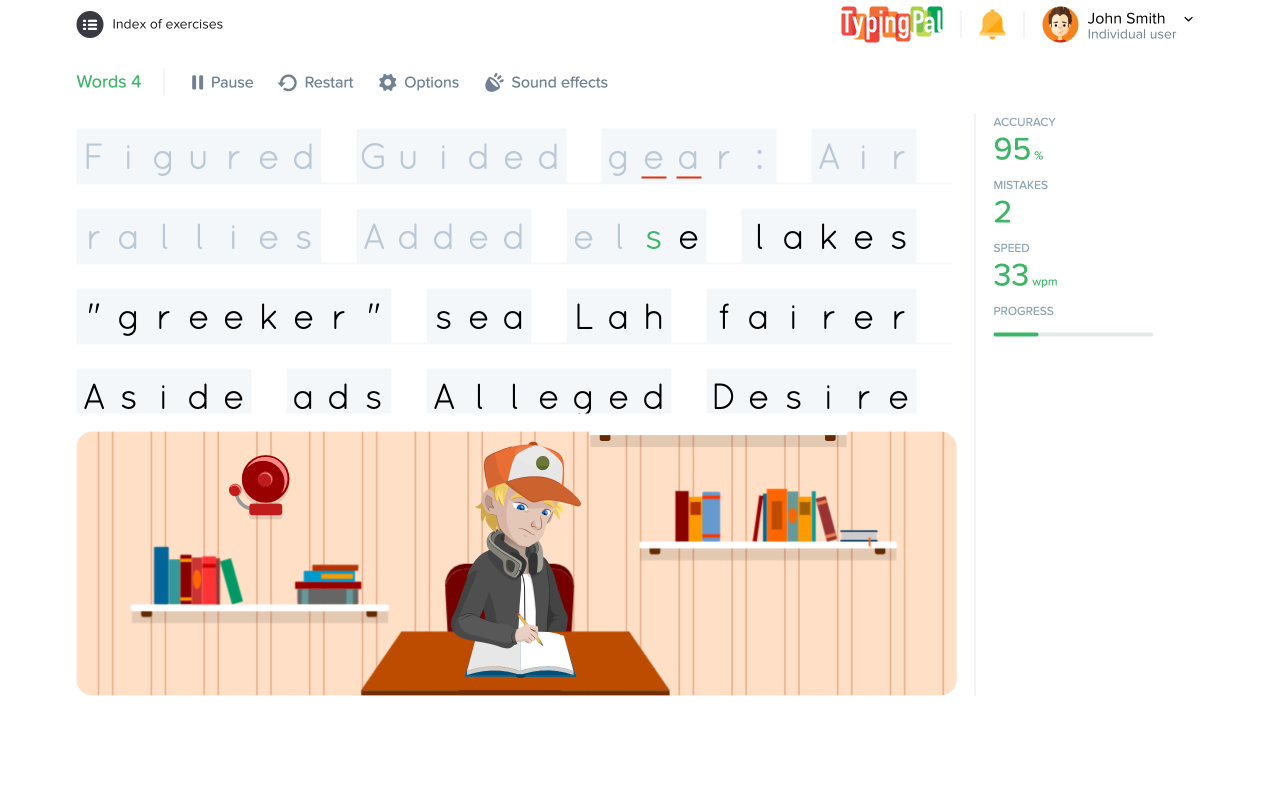
Zoom at 100%
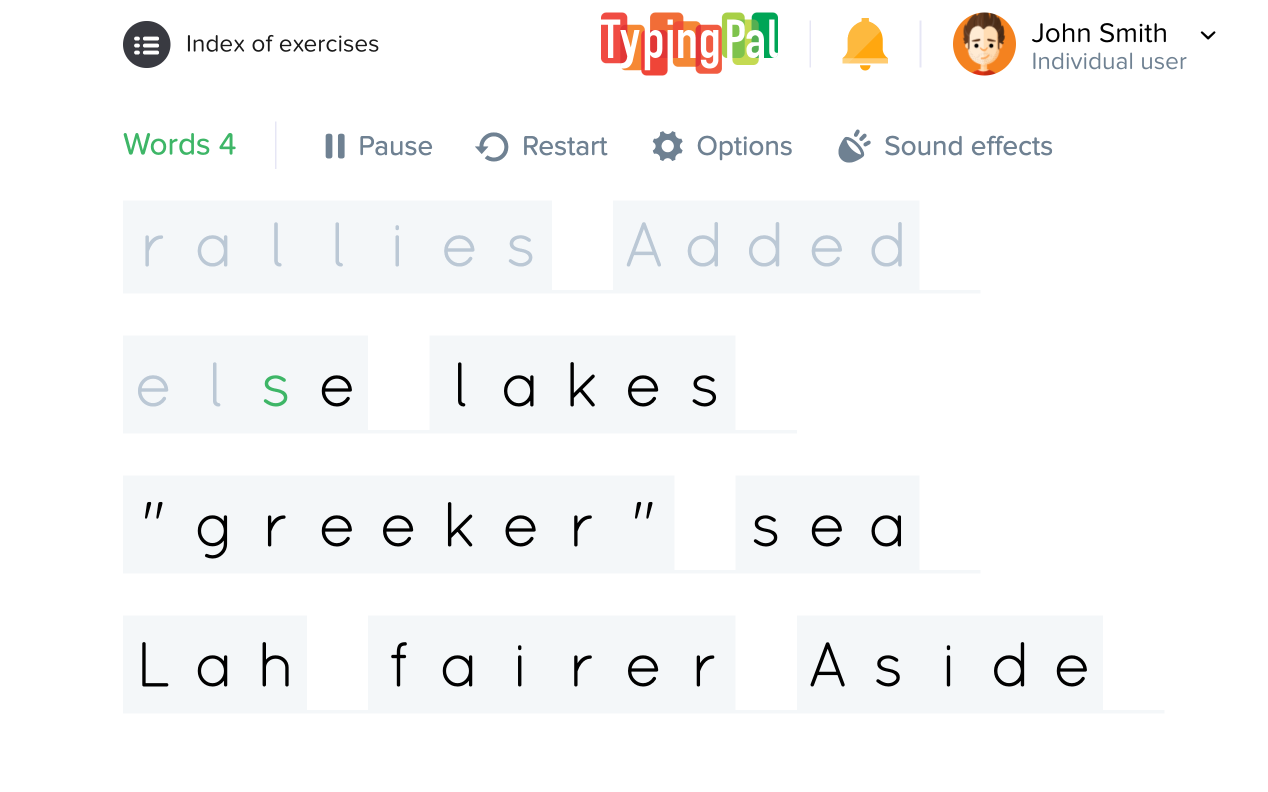
Zoom at 175%
For more tips, browse the articles in the Tips category of our blog. Also, follow us on Facebook so you don’t miss any of our new publications!



