Google Authentication
The easiest way to log in to Typing Pal is with a sign-in partner, but you first must have a Google account.
Start by linking your Google and Typing Pal accounts. The linking is done from the Login page or from your Settings.
Once the two accounts have been linked, click the link Log in with Google and you’re done!
You can unlink the two accounts at any time. Super administrators, administrators and teachers can also unlink sign-in partners from other users’ accounts, depending on their management privileges.
| School login page | Subscription login page |
|---|---|
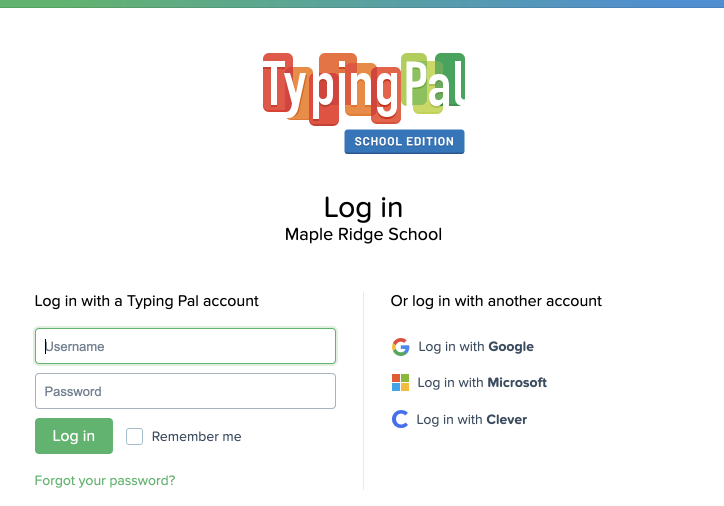 |
 |
Google Account
You can log in with the same Google account that you use for Google’s various services.
If you don’t yet have a Google account, you can create one by filling out a form on the following page: https://accounts.google.com.
Link the Google Account to the Typing Pal Account
From the Login page
For a school administrator, teacher or student
- On the School login page, click the log in with Google link.
- Sign in to Google. If the browser is already logged in to your Google account, this step is skipped.
- Indicate whether you already have a Typing Pal account.
- School administrators, teachers and students who already have a Typing Pal account will have to sign in with their Username and Password, then click the Link button.
- Students who do not yet have a Typing Pal account will need to create one, using their Signup code, and then click the Finish signup button.
For the super administrator
- On the Subscription login page, click the log in with Google link.
- Sign in to Google. If the browser is already logged in to your Google account, this step is skipped.
- Enter the super administrator’s Subscription code and Password and then click the Link button.
From your Settings
- Once logged in to Typing Pal, click your Identifier and choose the option My settings from the menu.
- In the Authentication section (or Sign-in partners in the student interface), click Link an account next to the Google logo.
- Sign in to Google. If the browser is already logged in to your Google account, this step is skipped.
Log In With Google
- On the Login page, click the log in with Google link.
- If the browser is already logged in to your Google account, this step is skipped.
Enable Automatic Logout From the Google Account
You have the choice of enabling the option Always log out from the user’s Google or Microsoft account for all the accounts in the Information panel of the School summary.
By doing so, you ensure that a Google account session does not remain open in the browser when a user logs out of Typing Pal.
Unlink a Google Account
From Typing Pal
- Once logged in to Typing Pal, click your Identifier to access your profile.
- In the Authentication section, click Unlink an account next to the Google logo.
From Google
- Once logged in to Google, click your Identifier and then press the My account button.
- In the Sign-in & Security section, click the Connected Apps & sites link.
- Click the Manage apps link.
- After selecting Typing Pal in the list, click the Remove button to unlink the accounts.
Unlink a Google Account From Other Users’ Accounts
- Go to the School administrators, Teachers or Students tab, depending on your management privileges and the type of account you want to unlink.
- Check the boxes next to the accounts you want to edit.
- In the upper right-hand corner of the list, click More, then select Unlink sign-in partners.
- In the pop-up window that appears, check the box to confirm you read the warning, then click Unlink.
Users who created their account with Google do not have Typing Pal credentials (i.e. a username and password). If you unlink their account and the sign-in partner, those users will no longer be able to log in to Typing Pal. Make sure to create them Typing Pal credentials in the management interface.
- For a teacher or a student
- In the Profile panel of their Summary, click the Edit button.
- Select Edit profile.
- Enter a username and password, then send them to that teacher or student.
- For a school administrator
- In the Information panel of the School Summary, click the three dots next to their name among the Assigned administrators.
- Select Change school administrator.
- Enter a username and password, then provide them to that school administrator.
Block Login With a Google Account
By default, students can sign in with a Google account. To block this option, uncheck the Allow sign-in with a Google account option in the Information panel of the School summary.