Searching, Filtering, Sorting and Selecting
Use the searching, filtering, sorting and selection features to strategically select the accounts to modify.
Searching
Global Search
Search for any account, group or school from the global search field located to the left of your identifier at the top of the page.
Start typing your request and instantly view suggested results grouped together by category. Click the ⏎ key to go to the record of the selected item. To consult all the search results for a category (Students, Groups, Teachers, Schools, Administrators), click the Display all button.
Search in a List
Select the Filter List button to search through a list, and then type your query in the search box. The following fields are searched as you type:
- Last name
- First name
- Username
- Group
- School name
- Subdomain
Elements corresponding to the search are highlighted in orange as soon as they are found.
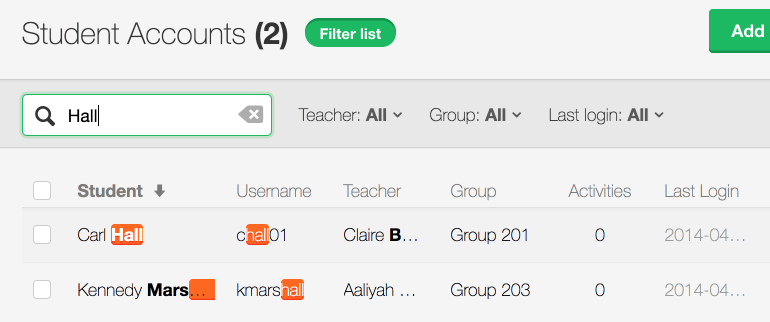
Filtering
The filters allow you to select a subset of criteria, refining the search and simplifying the selection of elements. The following filters are available according to the tab selected:
- School
- Teacher
- Group
- Last login

Tip—Selecting the Filter List button again will hide and reset all filters.
Sorting
Sort the accounts by selecting a column heading.
This feature, along with the careful selection of filters, allows you to efficiently select a group of items. For example, filtering student accounts by login date, then sorting them by date of creation will reveal all of the old, unused accounts that should be deleted.

Selecting
The selection of accounts in a list can be made easier by ticking the first box that appears in the column heading, and by using certain key combinations:
- Tick or untick the first box that appears in the column heading to select or deselect all the accounts. *Hold down the ⇧ key and all the items between the first and second ticked or unticked accounts will be selected or deselected.